Once document is released, user with document request rights can request a document for print. To request a document, follow these steps
1.On the Explorer, click DMS, Request/Response and then click Document Request. The Document Request screen appears as shown in the figure::
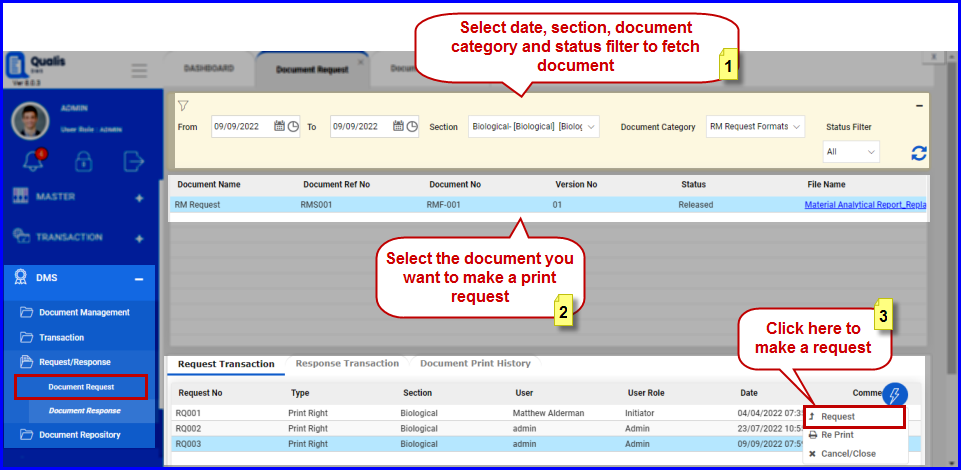
FIGURE: - Document Request Screen
2.Select Date, Section, Document Category and Status Filter.
3.Select the document you want to request for print.
4.In the Request Transaction tab, click action menu and then click Request as shown in the above figure. The Request Transaction dialog appears as shown in the figure::
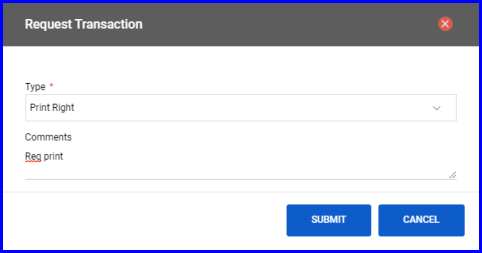
FIGURE: - Request Transaction Dialog
5.In the Type field, select the request type: Print Right.
6.In the Comments field, type your comments.
7.Click SUBMIT. The request appears in the grid as shown in the figure:

FIGURE: - Document Request Screen – Request Added
User with document response rights can respond document request for print. To respond to a document request, follow these steps:
1.On the Explorer, click DMS, Request/Response and then click Document Response. The Document Response screen appears as shown in the figure:
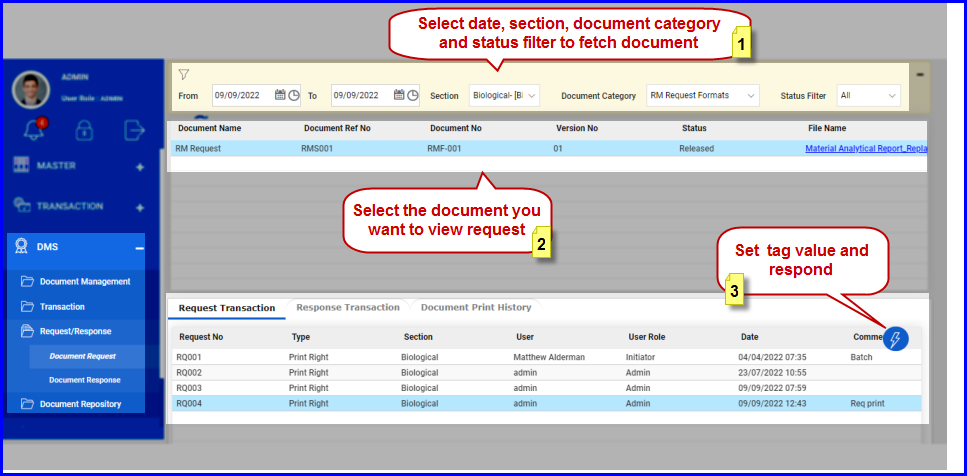
FIGURE: - Document Response Screen
2.Select Date, Section, Document Category and Status Filter..
3.Select the document you want to respond.
4.Click action menu and then click Tag Values. In the Tag Values dialog, type value for the tags as shown in the figure:
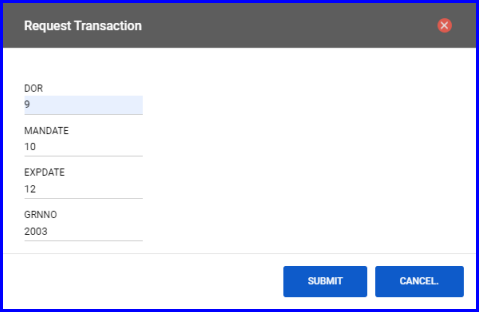
FIGURE: - Tag Values Dialog
Note: Tags of Tag Type “NA” set in Tag Master would appear here for value entry.
5.In the Request Transactions tab, select the request click action menu and then click Response as shown in the figure:
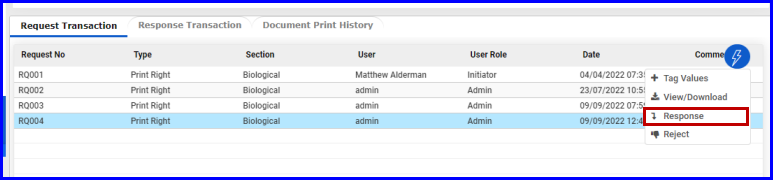
FIGURE: - Document Response
6.The Request Transaction dialog appears as shown in the figure:
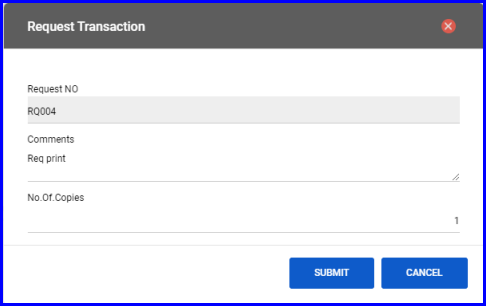
7.In the Comments field, type your comments.
8.In the No of Copies field, type number of copies for print.
9.Click SUBMIT
Users who made document requests can view the document responses