Masters in Qualis DMS are used to store and maintain data outside a process and refer it in process using "Master" field type in the form. For example, when you store a sample, you may want to look up the storage data such as organisation, department, lab, site, section etc. In this example storage location data can be created and managed as a master. Also, user data can be created and managed as a master.
In Qualis DMS you can add/create masters, edit master details and delete existing masters
Qualis DMS allows you to create and manage mail configuration.
Document Review screen enables the reviewer to review the initiated document.:
On the Explorer, click DMS, click Transaction, and then click Document Review. The Document Review screen appears as shown in the figure
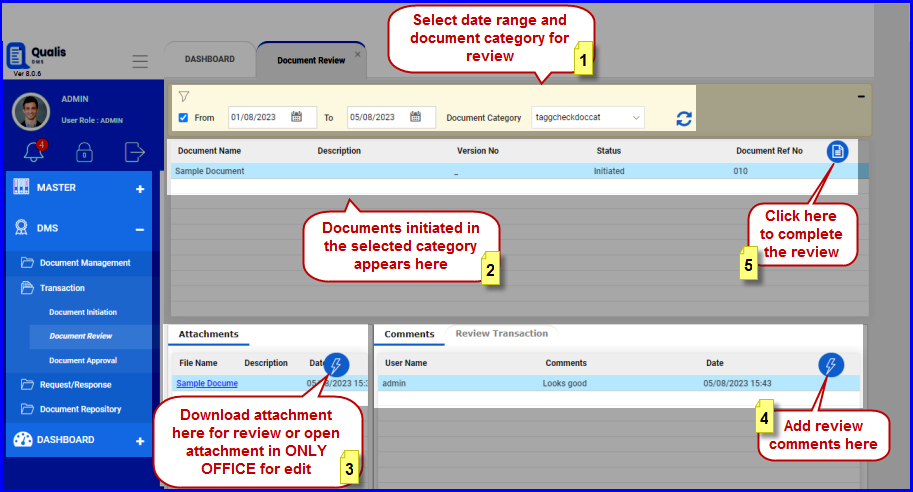
FIGURE: - Document Review Screen
In the Document Review screen the reviewer can do the following:
To review the attached document, follow these steps::
1.In the Document Review screen, select the date range and Document Category. Documents initiated for review appears.
2.Click to select the document to review.
3.In the Attachments tab, click action menu and then click View/Download to download the document for review..
4.Review the downloaded document. Refer the above figure.
5.You can open the attached document in File Editor to review. Click action menu and then click File Editor The attached file opens in ONLY OFFICE editor as shown in the figure:.
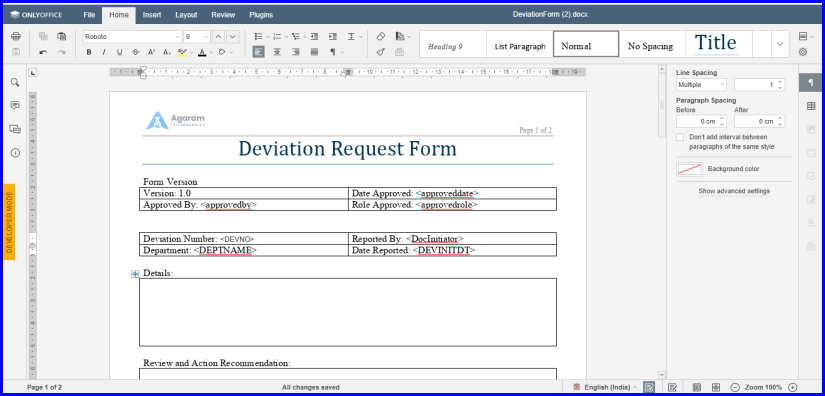
FIGURE: - File Editor
Note: If some other user is using i.e. opened / viewing the same file, then you will receive an alert saying the file is opened/being used by some other user.
6.Review the document. Do required changes and save.
1.In the Comments tab, click Add as shown in the figure:
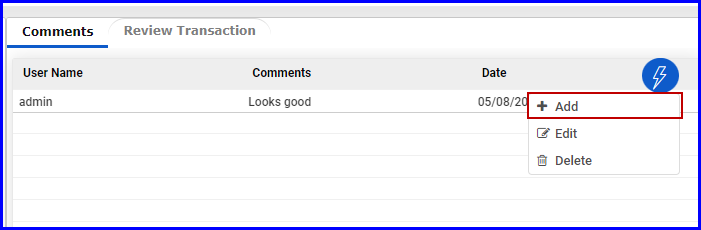
FIGURE: - Adding Review Comments
2.The Comments dialog appears as shown in the figure:
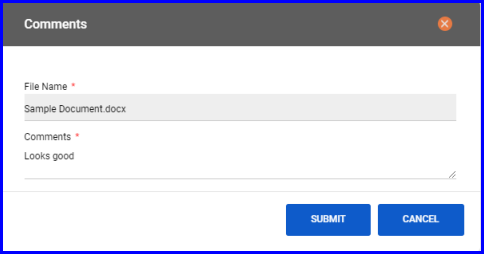
FIGURE: - Comments Dialog
3.In the File Name field, the attached file name appears.
In the Comments field, type your review comments and then click SUBMIT.
1.Click  once you reviewed the document to complete the review as shown in the figure:
once you reviewed the document to complete the review as shown in the figure:
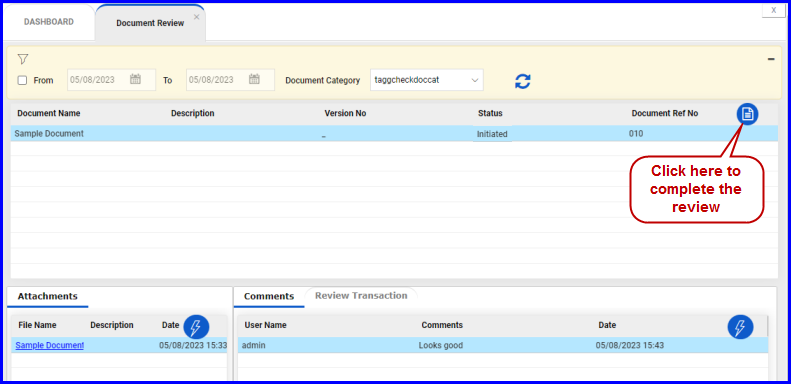
FIGURE: - Complete Reviewing the Document
The status of the document would appear as Reviewed as shown in the figure:
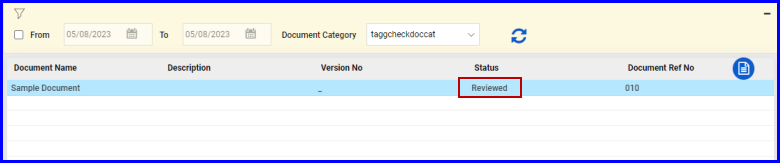
FIGURE: - Reviewed Document
Now the document goes to the initiator’s queue to complete the review process. The initiator shall address the comments for the review points given in the comments tab and then complete. The initiator can also attach document in the Attachment tab for approval.
To do so, follow these steps:
2.In the Document Initiation screen, after addressing the review comments, click action menu and then click Complete as shown in the figure::
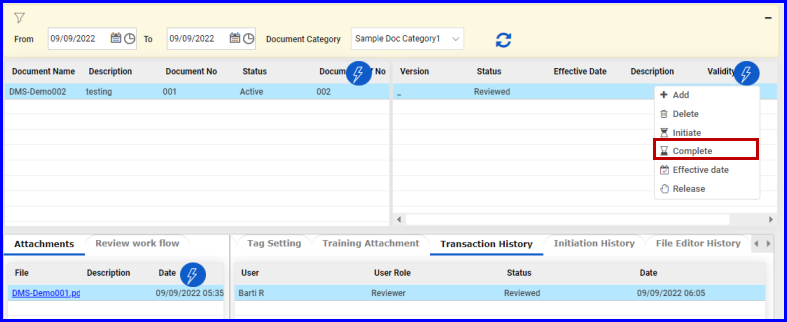
FIGURE: - Address Review Comments and Complete
The status of the document changes to “Completed” as shown in the figure:
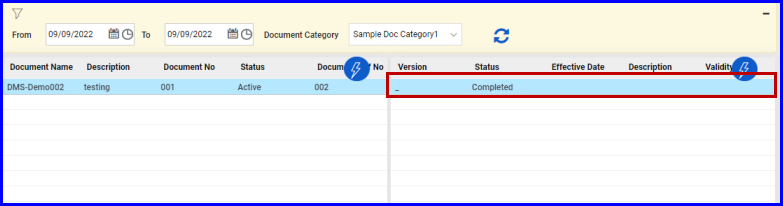
FIGURE: - Document Completed Status after Review
Once completed, the document goes to the Approver’s queue for approval.