Document Repository View screen enables the user to view documents in the repository. You can filter documents based on selected date range, section, document category and status of the document.
To view documents in the document repository, follow these steps:
1.On the Explorer, click DMS, Document Repository and then click Document Repository View. The Document Repository View screen appears as shown in the figure:
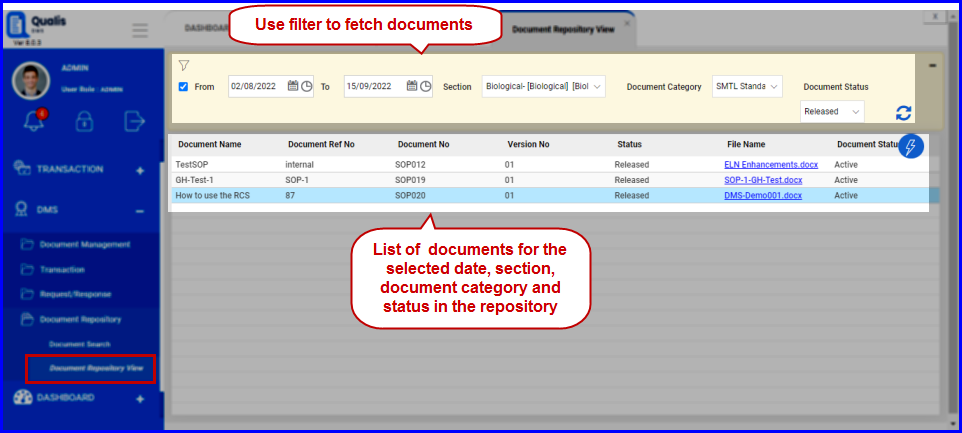
FIGURE: - Document Repository View
2.Use the filter: Select From and To date, select Section, Document Category and Document Status and then click 
3.You can see the list of documents in the repository for the selected fields in the filter as shown in the above figure.
4.You can do the following in the Document Repository View screen:
Document Search screen enables the user search documents in the repository. You can search documents based on selected document category and document name.
To search documents in the document repository, follow these steps:
On the Explorer, click DMS, Document Repository and then click Document Search. The Document Search screen appears as shown in the figure:
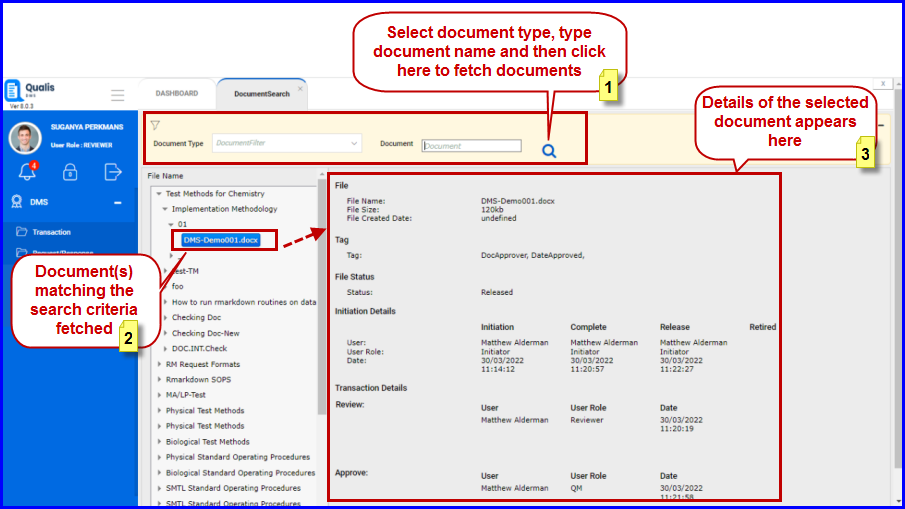
FIGURE: - Document Search
2.In the Document Type field, select type.
3.In the Document field, type name of the document and then click . 
4. Document matching the search criteria are fetched and appears in the left panel.
5.select the document. details of the selected document appears in the right panel as shown in the above figure.