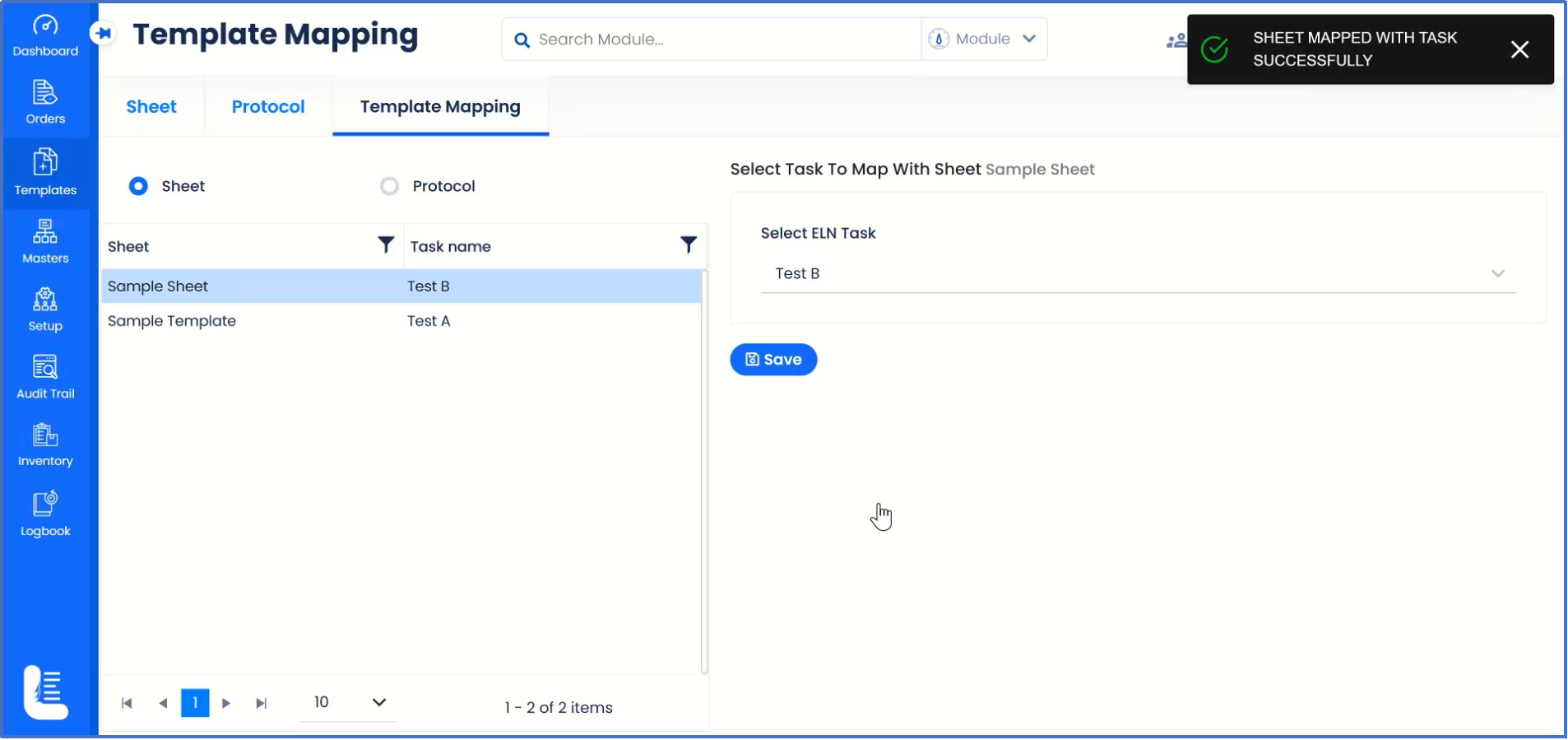In this process, we can see how the approver approves the created sheet template in Logilab ELN.
In order to complete the process of Template configuration, login as user who has the approval privileges.
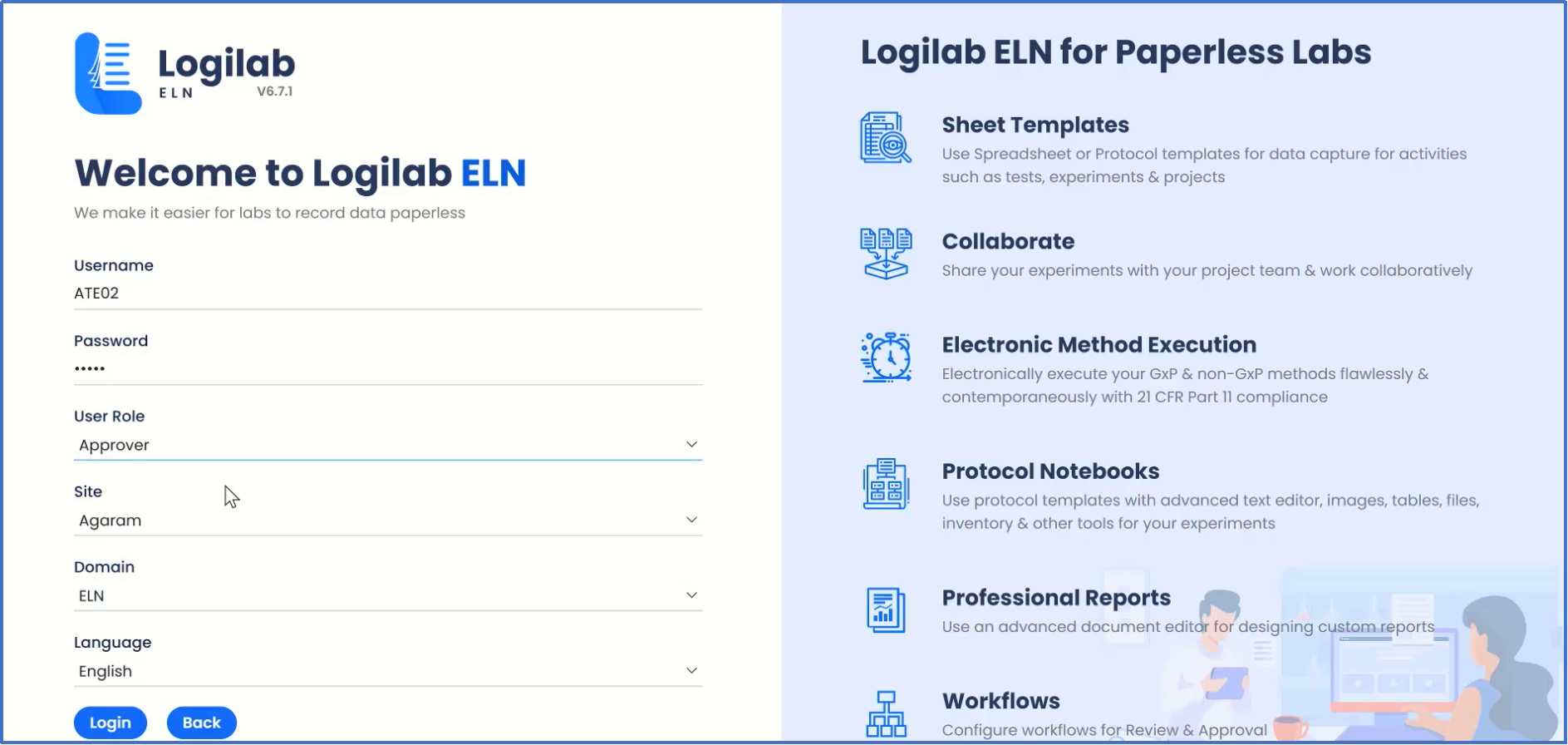
To retrieve the template for approval, click on the workflow notifications that have reached the user by clicking on bell icon.
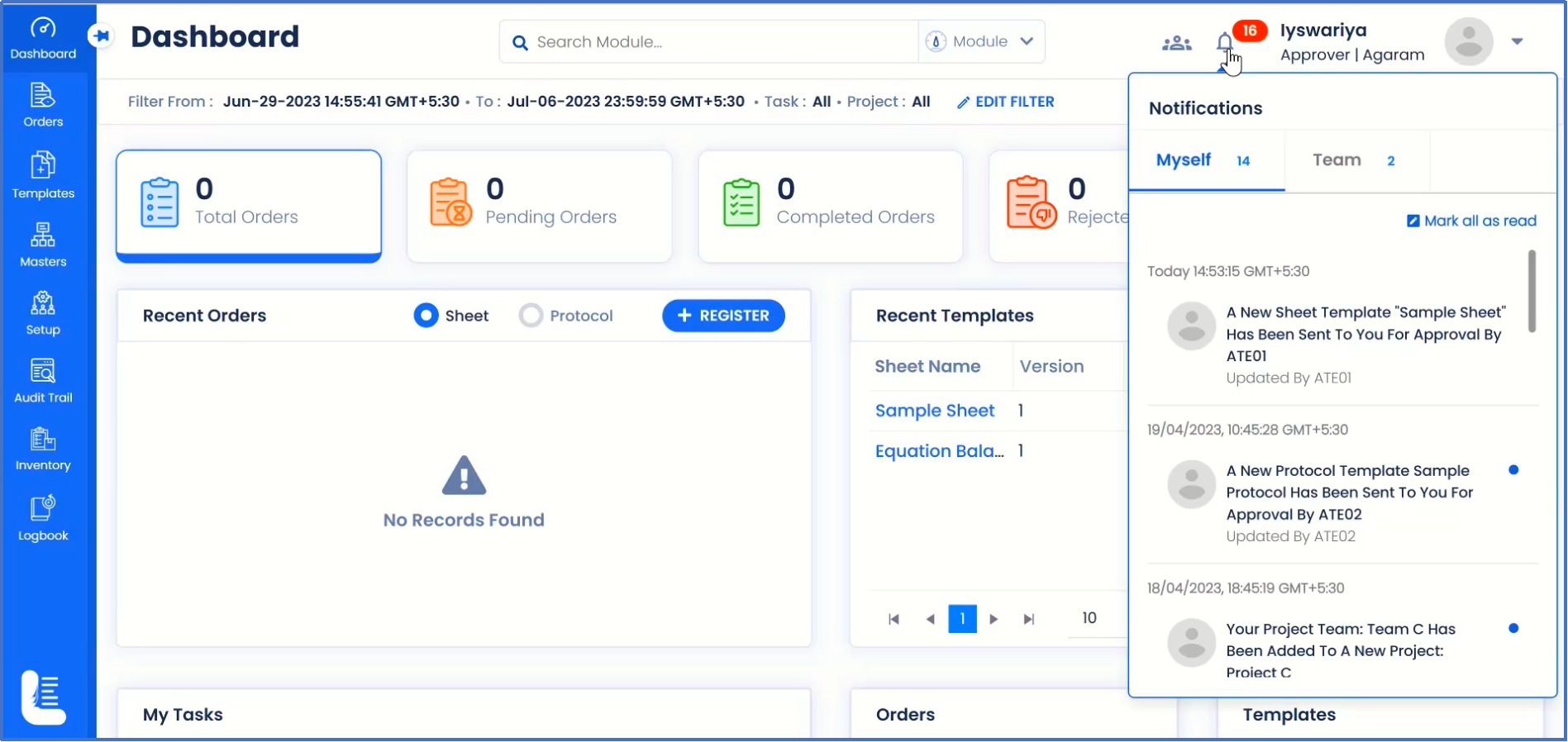
Note that the current user has to verify the correctness of the template and click to select the approval option whether to approve or return or reject as the case may be.
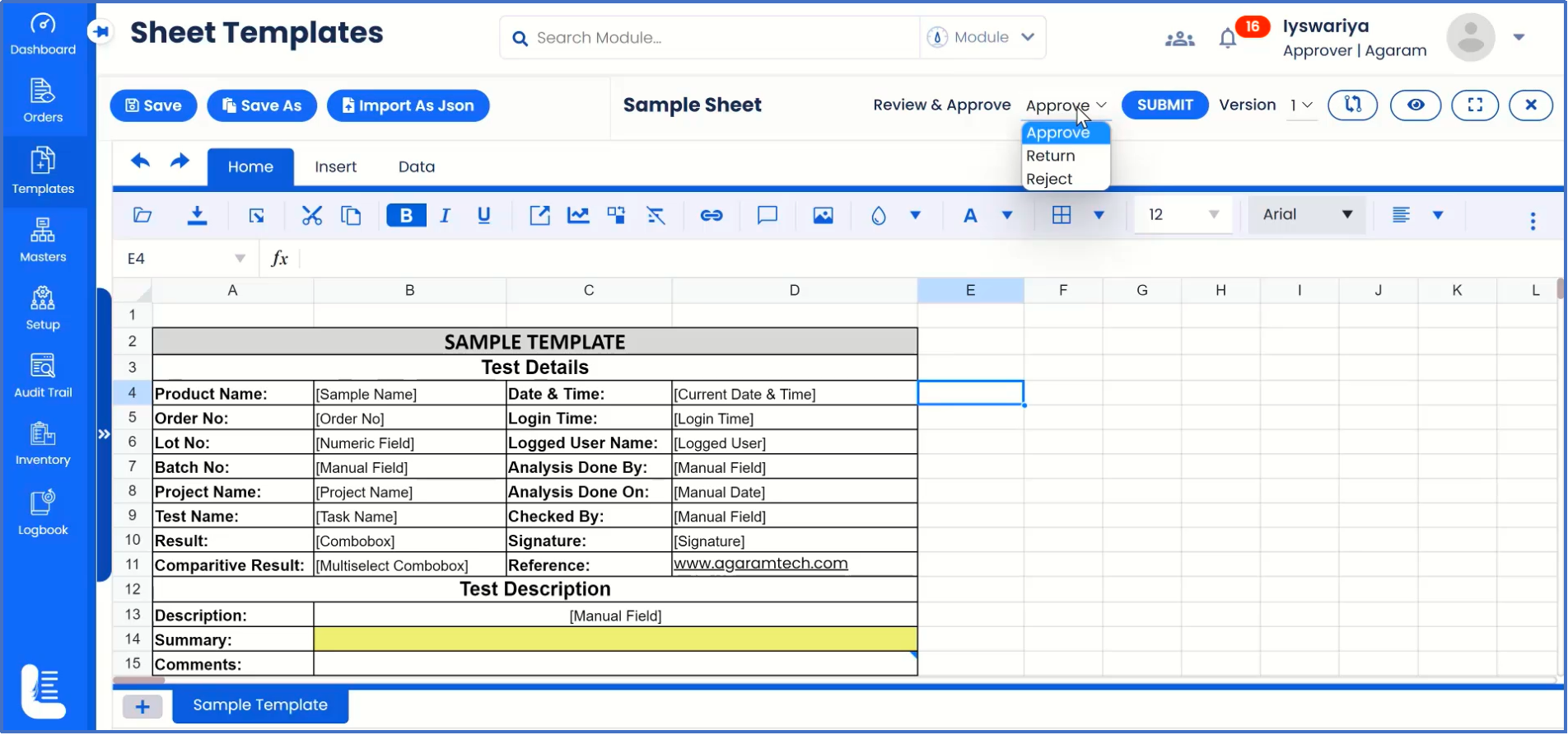
Once the option is chosen and 'SUBMIT' button is clicked, 'E-Signature' popup is displayed.
The current user has to authorise this action by entering password and comment first and then selecting 'Yes, I agree' checkbox.
Once this process is completed, click on 'SUBMIT' button.
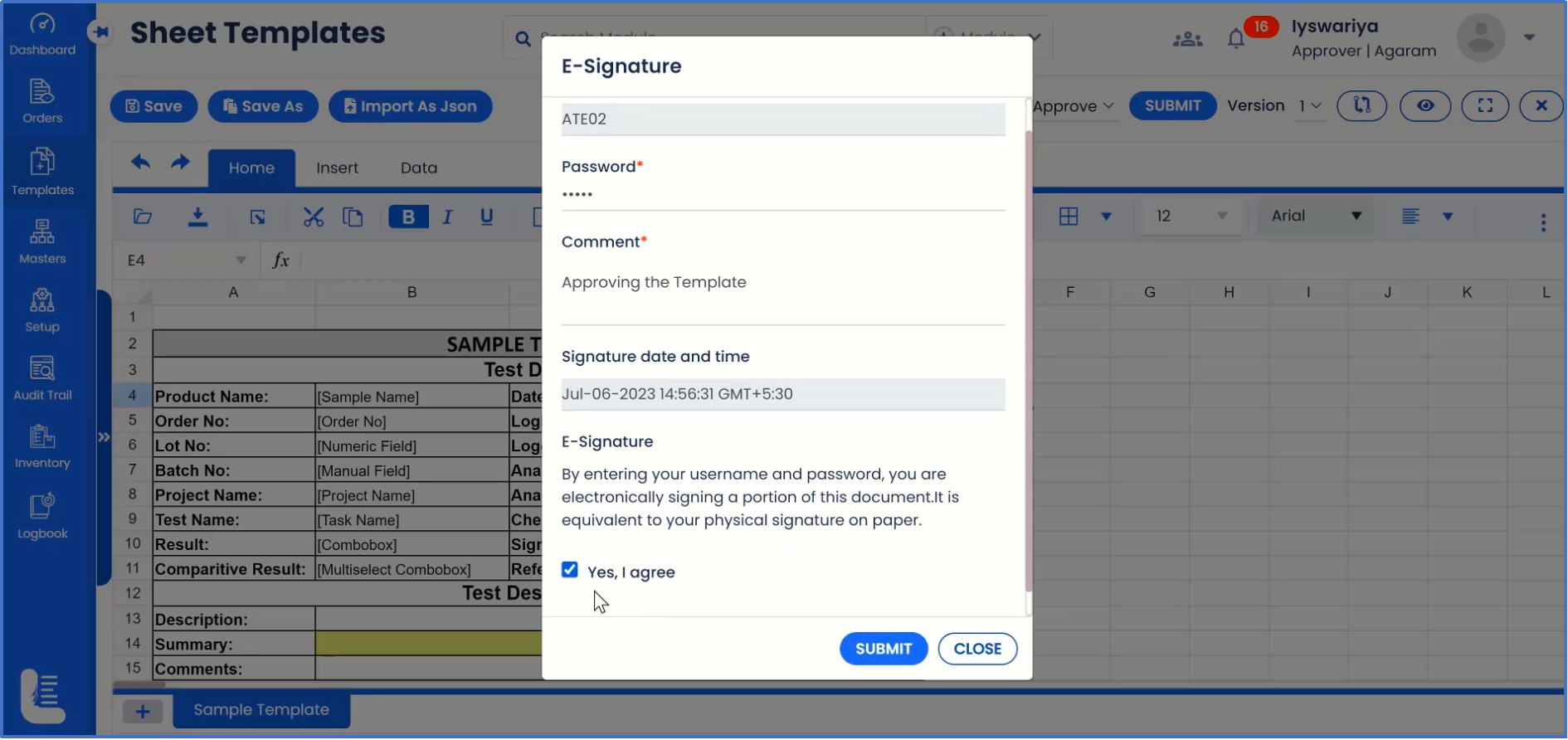
The template is currently in the status 'Approved' due to the approval action completed.
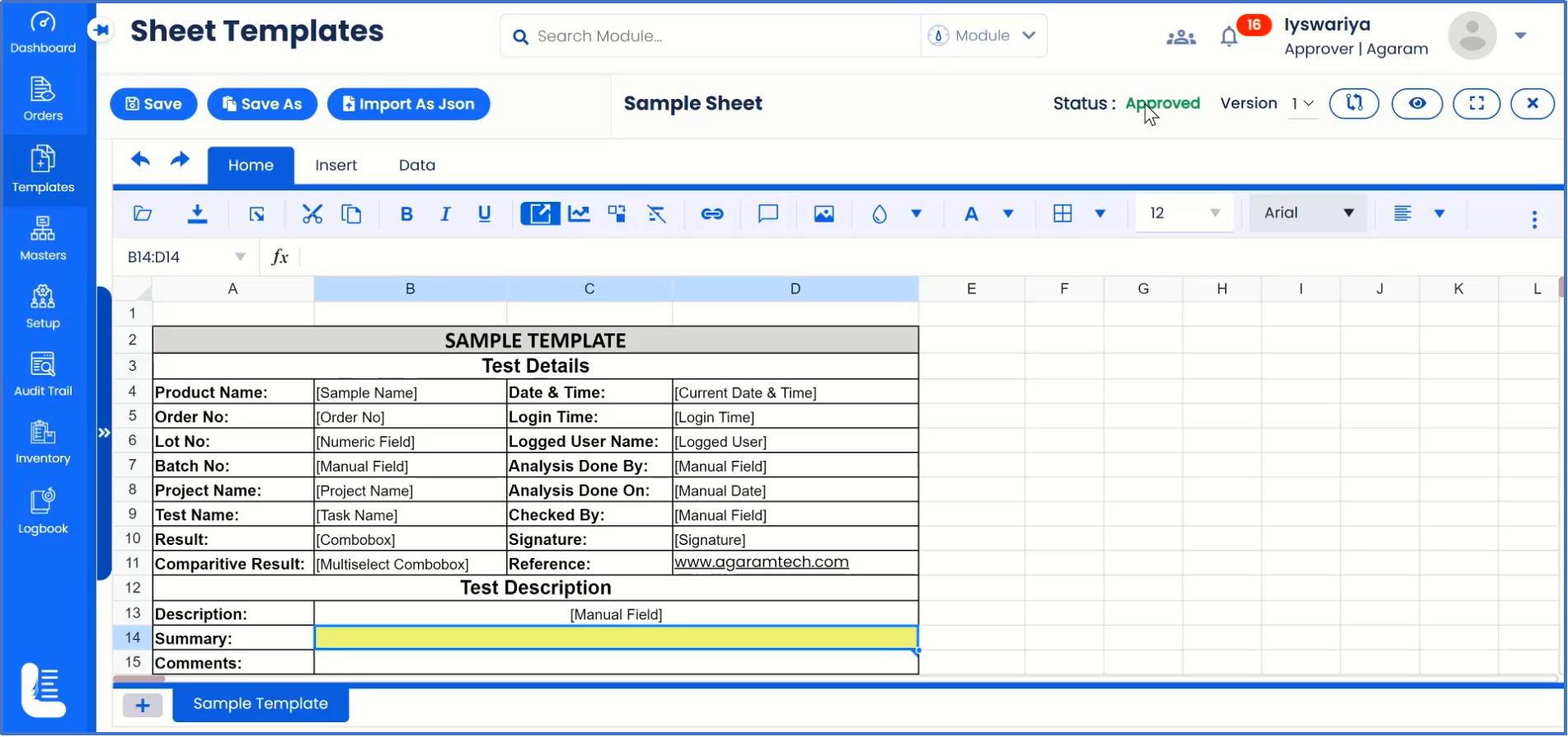
Click to close the template to navigate to the previous page in which the status is updated for the current template as listed.
The next step is Template mapping. Click on 'Template Mapping' tab.
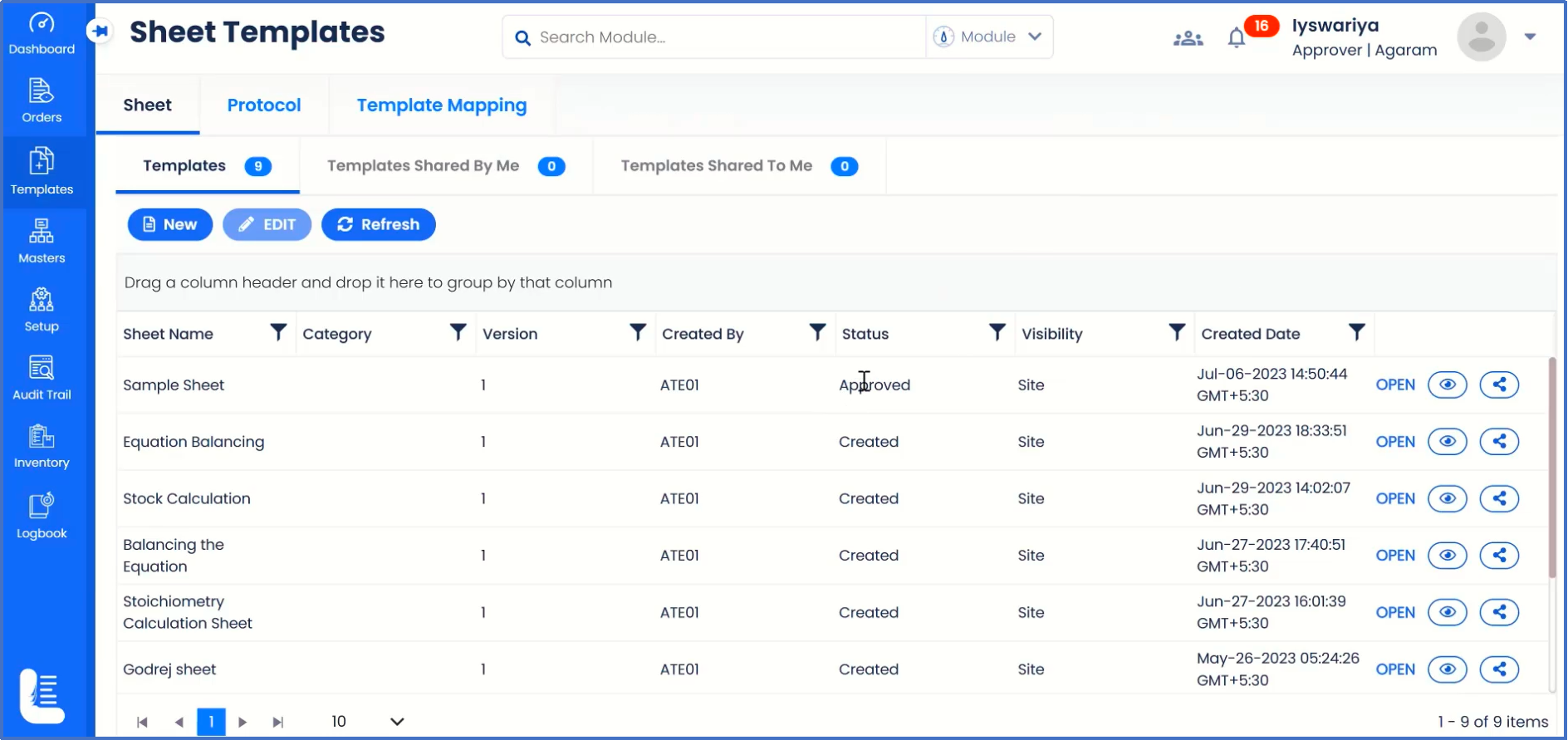
Select the template that has just been approved.
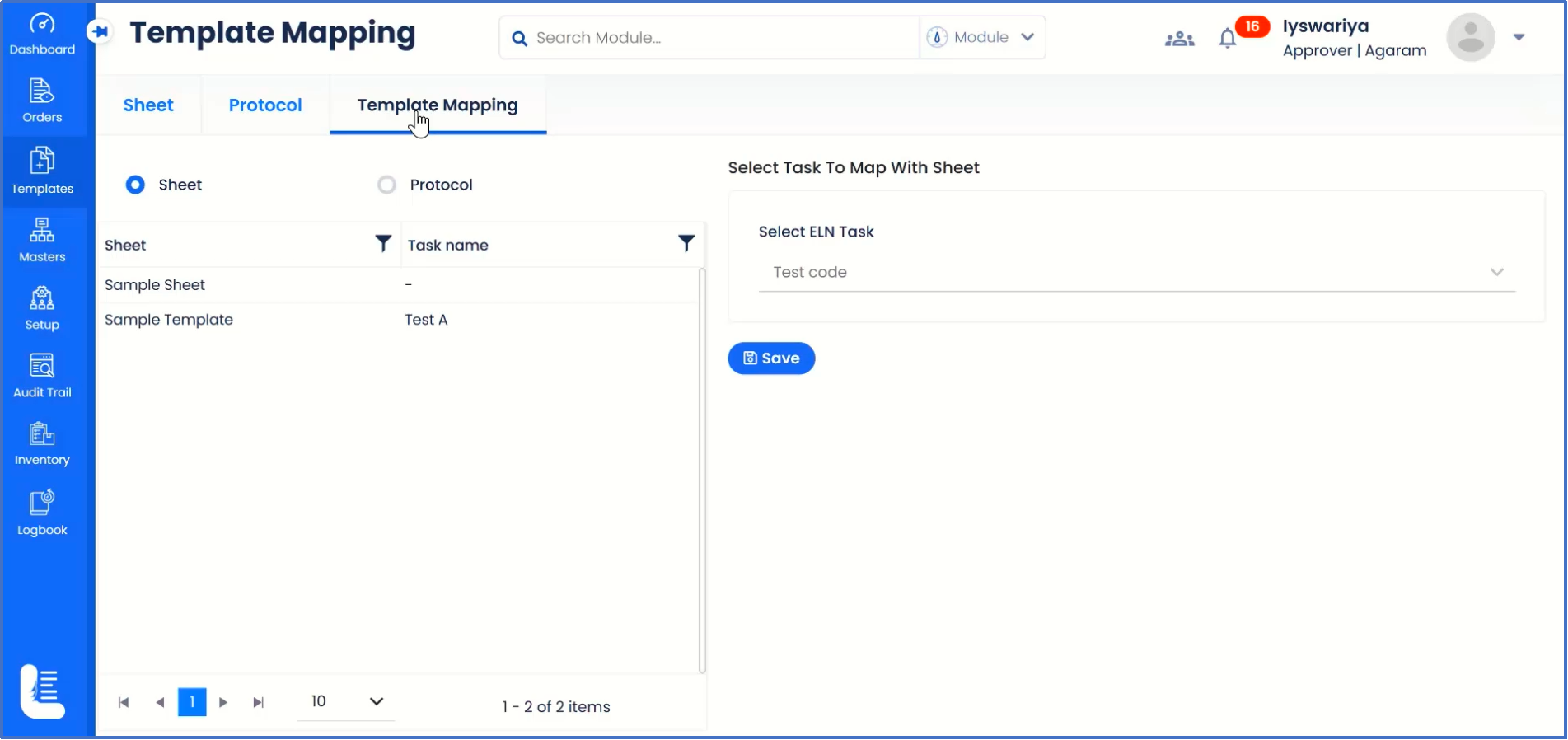
Select the ELN Task which needs to be mapped to the template. Click 'Save' button.
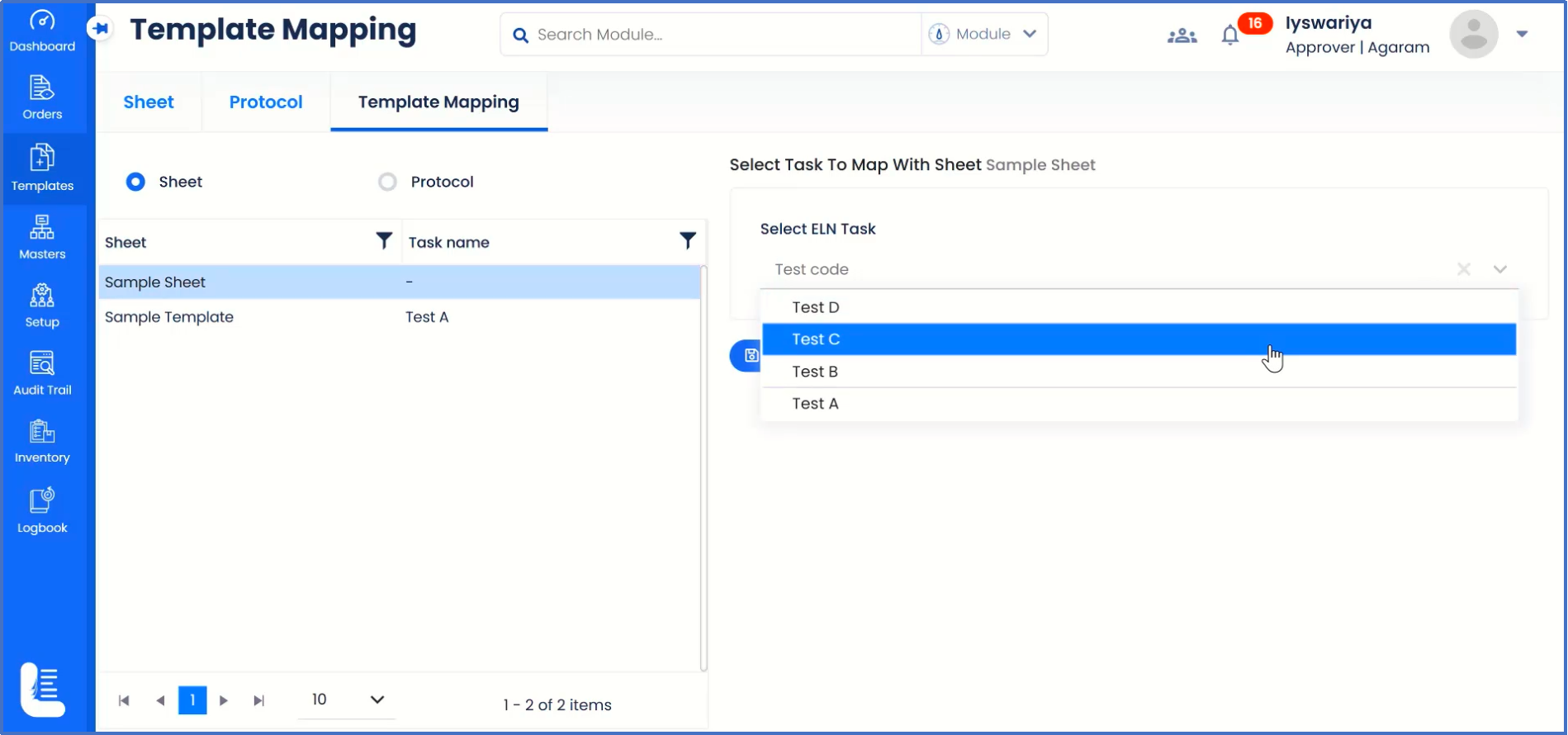
It will popup 'Audit Trail' dialog box in which the user has to enter the password, reason and comments.
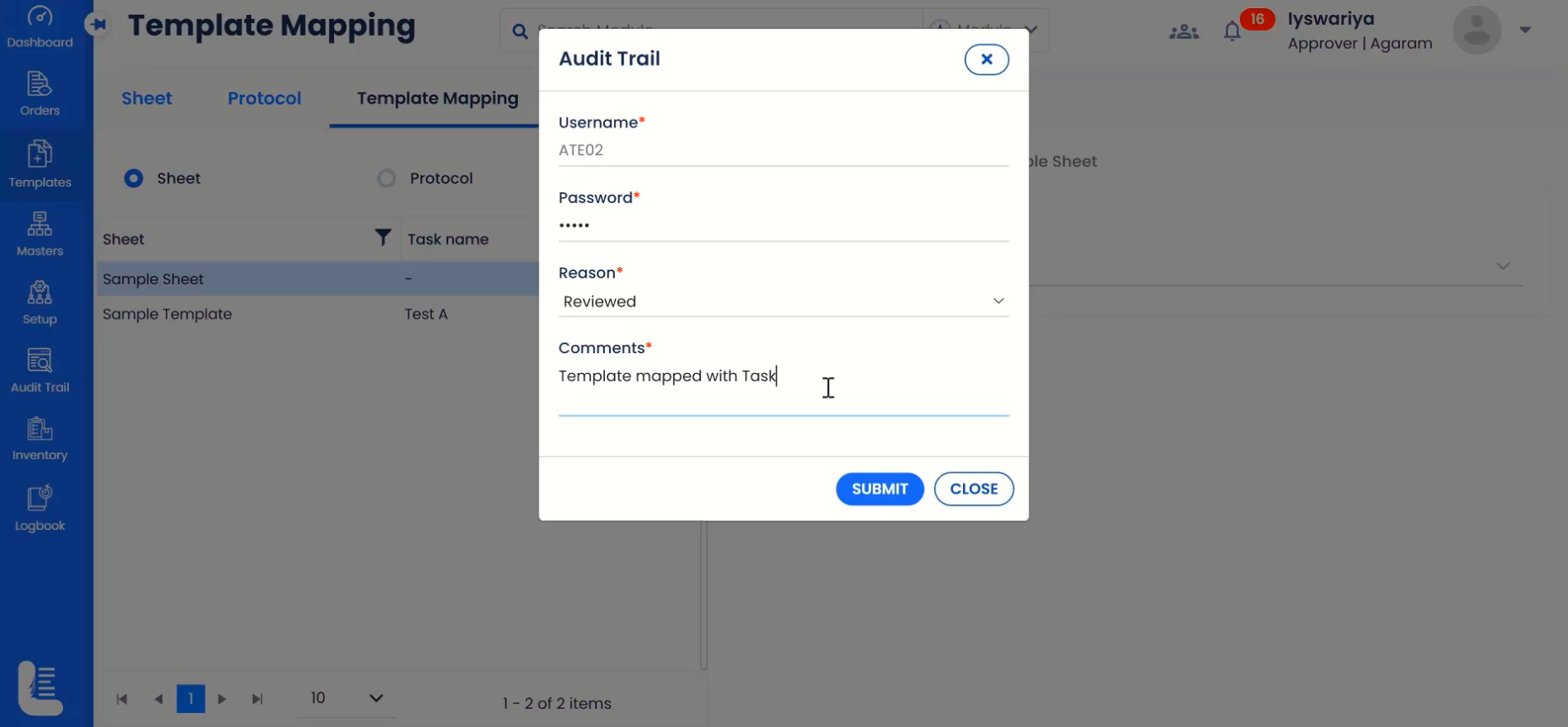
Click 'SUBMIT' button. The message 'SHEET MAPPED WITH TASK SUCCESSFULLY' get displayed.
This completes the process of configuration of Sheet template.