After logging into Logilab ELN as administrator user, navigate to Sheet Orders page by clicking on first Orders menu followed by Sheet Orders submenu.
RTO register a sheet order, follow these steps:
- On the Sheet Orders screen, click Register. The Create Order dialog appears as shown in the figure:
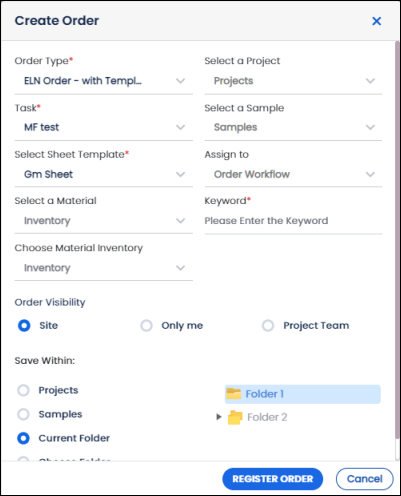
FIGURE: Create Order Dialog
- Under Order Type, select the order type. If you want to register an ELN order, then select ELN Order with Template.
- In the Taskfield, select the task.
- In the Select Sheet Templatefield, sheet templates mapped with the task appears. Select the template.
- In the Select a Material field, select the material for the task.
- Under Order Visibility, set the order visibility to Site/ Only me / Project Team.
- In the Select aProject field, select the project. Based on the selected project, the project team workflow user list appears. The sheet will pass through the workflow steps and the respective user has to approve the sheet in each step.
- In the Samplefield, select the sample for the task.
- In the Assign Tofield, select Order Workflow / User for the order. If you select Order Workflow, then the order will pass through the workflow defined. If you select User then you must select the user to assign the order.
- In the Key Wordfield, type a keyword for the order you want to register.
- Under Save Within, you can see user defined folders if any. Click to select the folder to store the order.
- Click REGISTER. The order is registered and the same appears in the folders Pending Orders>> ELN Ordersfolders as shown in the figure:
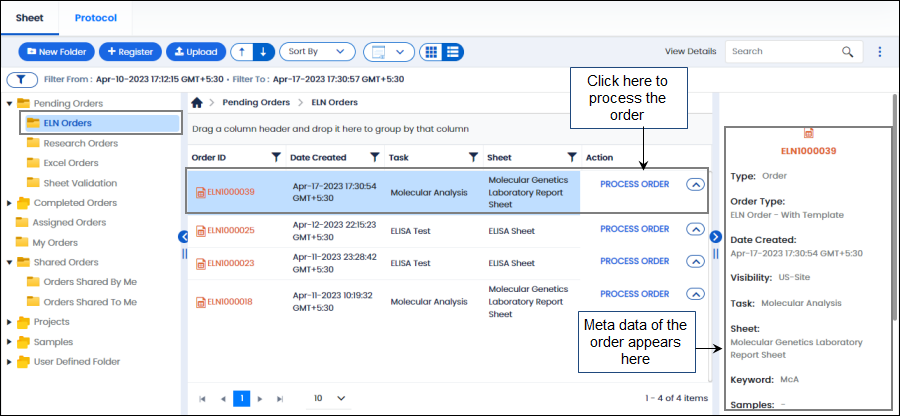
FIGURE: Order Created
- Click the order. You can see icons appear as shown in the figure:
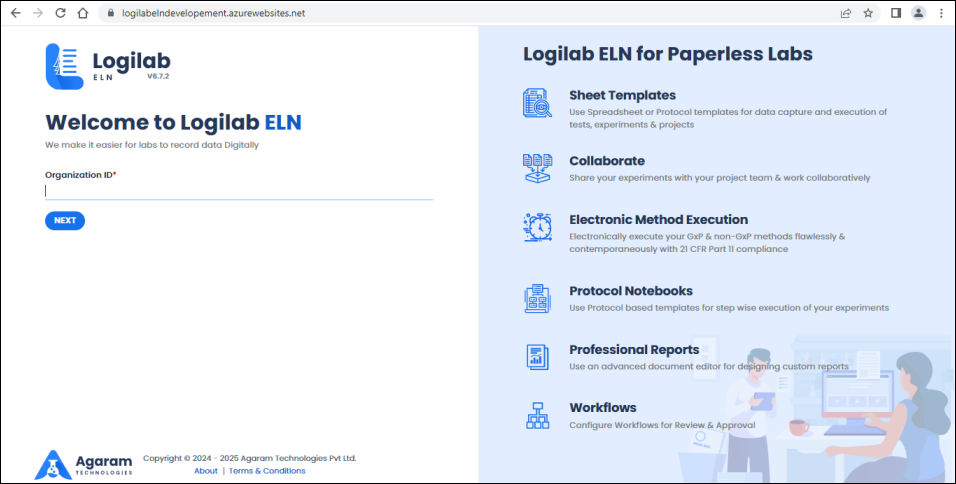
FIGURE: Order Options
 Copy Link: Copy and send the link to any external user to enable then to view the order content/details.
Copy Link: Copy and send the link to any external user to enable then to view the order content/details.
 Share: Share the order to other ELN users.
Share: Share the order to other ELN users.
 Transaction History: View version history, transaction history and workflow history.
Transaction History: View version history, transaction history and workflow history.
 Open in New Tab: Open the order in a new tab enables user to open multiple orders in new tabs for comparison.
Open in New Tab: Open the order in a new tab enables user to open multiple orders in new tabs for comparison.
 Cancel Order: Cancel order for some reason.
Cancel Order: Cancel order for some reason.
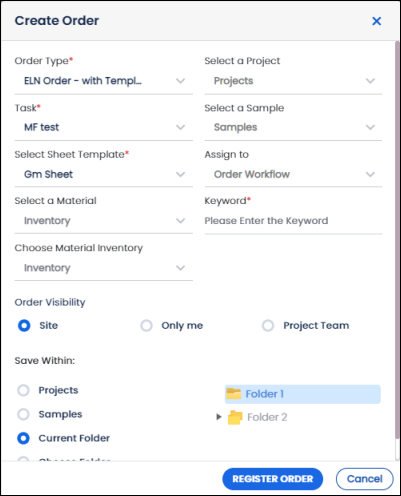
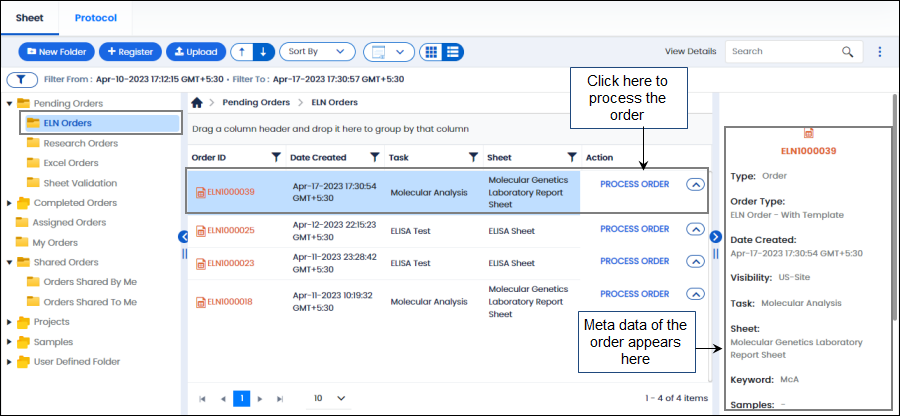
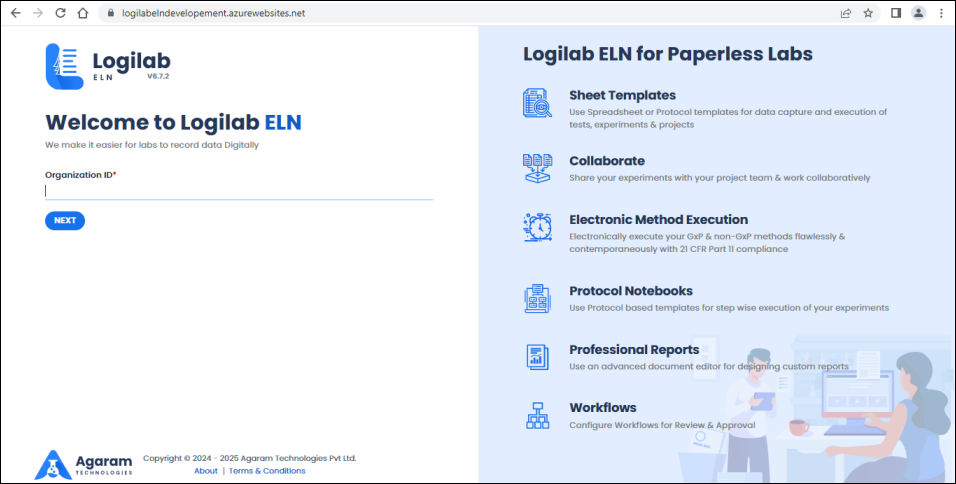
 Copy Link: Copy and send the link to any external user to enable then to view the order content/details.
Copy Link: Copy and send the link to any external user to enable then to view the order content/details. Share: Share the order to other ELN users.
Share: Share the order to other ELN users. Transaction History: View version history, transaction history and workflow history.
Transaction History: View version history, transaction history and workflow history. Open in New Tab: Open the order in a new tab enables user to open multiple orders in new tabs for comparison.
Open in New Tab: Open the order in a new tab enables user to open multiple orders in new tabs for comparison. Cancel Order: Cancel order for some reason.
Cancel Order: Cancel order for some reason.