The Delimiters master screen helps to add and retire delimiters that are used in method setup and parsing. While you add a delimiter to the master you associate the delimiter to appropriate method. In addition to single character delimiter, you can also add and manage regex patterns such as “\s\s+” These regex patterns shall be created with or without space.
 and then click Delimiters. The Delimiters master screen appears as shown in the figure:
and then click Delimiters. The Delimiters master screen appears as shown in the figure: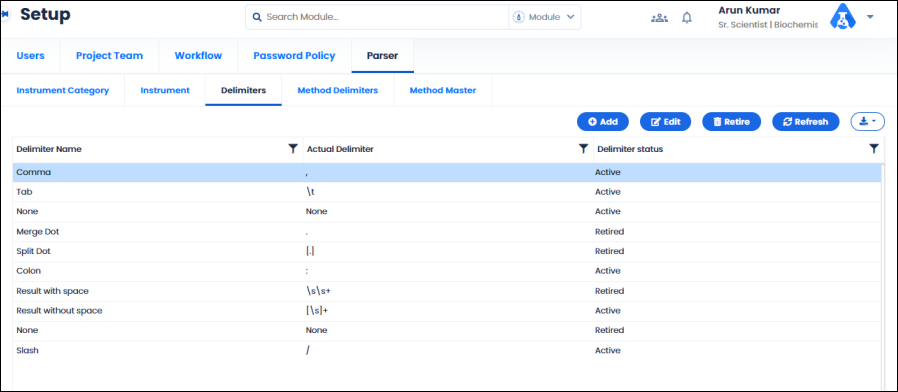
FIGURE: Delimiters Master Screen
In the Delimiters master screen, you can see the list of delimiters added. Option to add, edit and retire delimiters appears. Also, options to export the delimiters master details to PDF / Excel / CSV appear.
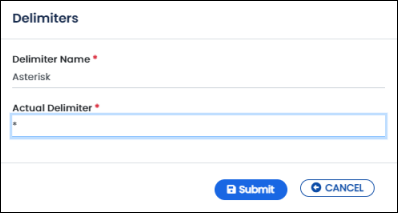
FIGURE: Add Delimiter Screen
The delimiter is added to the delimiters list.
To edit delimiter details, follow these steps:
To download delimiters, in the Delimiters master, click  and then click the format: Excel / PDF / CSV as shown in the figure:
and then click the format: Excel / PDF / CSV as shown in the figure:
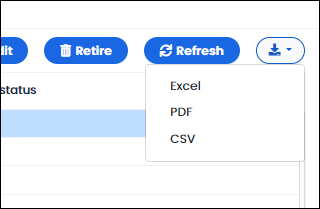
FIGURE: Downloading Delimiters in Excel / PDF / CSV
The delimiters are downloaded to the local storage in the selected format.
Method Delimiter master screen helps to map delimiters to parser methods. While parsing, the mapped delimiter is used to parse data received from the instrument.
 and then click Method Delimiter . The Method Delimiter master screen appears as shown in the figure:
and then click Method Delimiter . The Method Delimiter master screen appears as shown in the figure: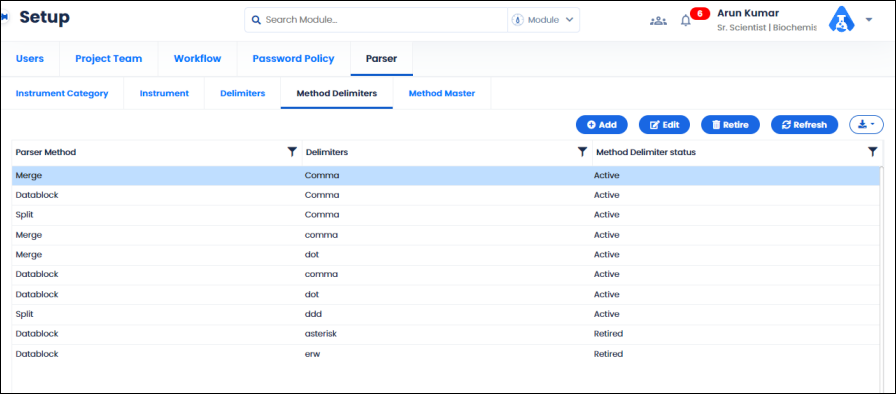
FIGURE: Method Delimiter Master Screen
List of method delimiters mappings added appears. You can add, edit or retire mappings. Also, options to export the method delimiter details to PDF / Excel / CSV appear. You can click Refresh to clear fields and filters for fresh entry.
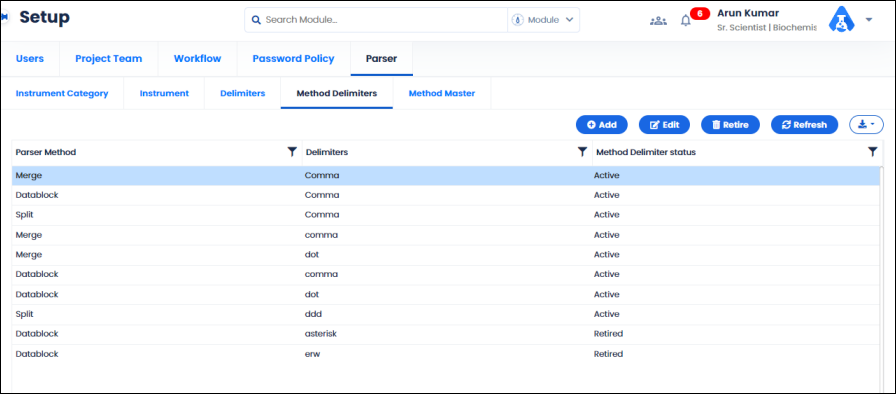
FIGURE: Add Method Delimiter Screen
The delimiter is added/mapped to the selected parser method.
To edit method delimiter details, follow these steps:
To export method delimiters, in the Method Delimiters master, click and then click the format: Excel / PDF / CSV as shown in the figure:
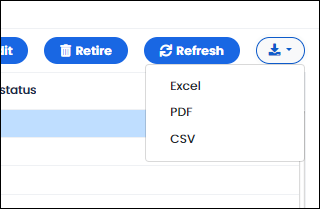
FIGURE: Downloading Method Delimiters in Excel / PDF / CSV
The delimiters are downloaded to the local storage in the selected format.