User Role Template enables you to create templates to use in the approval configuration screen. You can design the user role template based on the approval stages in the workflows in your organisation. Example for workflows: Test group approval, Registration approval etc. you can add user roles to the stages in the workflow.
Example stages in test group approval workflow: Analyst, Review and Approve.
You can add and approve versions to the user role template. Until you approve, the version will remain in the draft state. In the draft state, you can edit, approve and delete the version. Once approved, you cannot edit or delete the version. The existing approved template will retire once you add and approve a new version
To create a user role template, follow these steps:
1.On the main menu, click  User Management and then click User Role Template. The User Role Template screen appears as shown in the figure:
User Management and then click User Role Template. The User Role Template screen appears as shown in the figure:
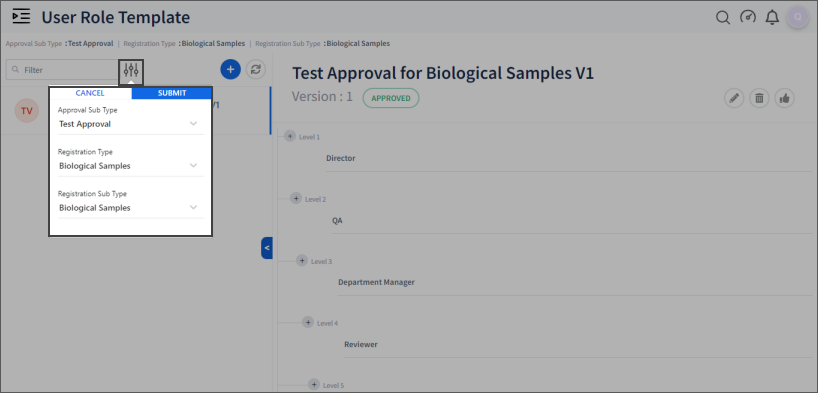
FIGURE: User Role Template Screen Showing Filter
1.In the filter  , in the Approval Sub Type field, select the module you want to create template. Select Registration Type and Registration Sub Type if prompted.
, in the Approval Sub Type field, select the module you want to create template. Select Registration Type and Registration Sub Type if prompted.
2.Click Submit.
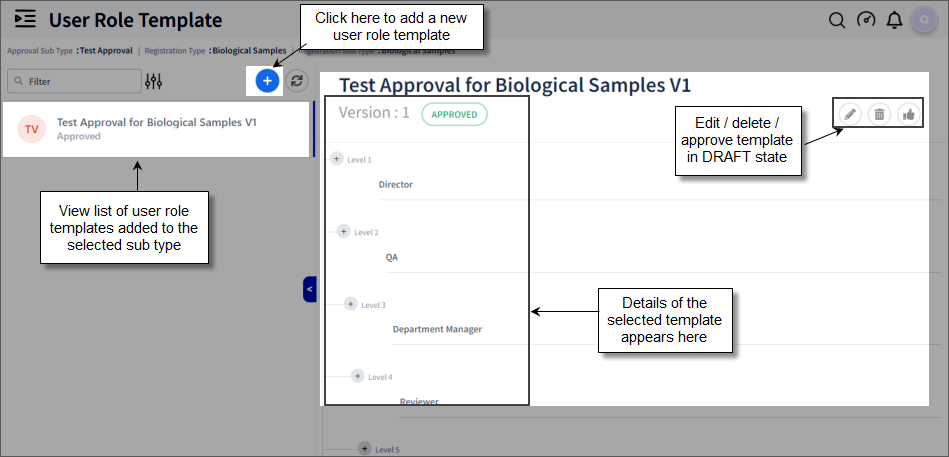
FIGURE: User Role Template Screen Showing List of Templates
Note: If a template exists for a particular sub type, it will get retired automatically when the new template is approved.
3.Click  The Add User Role Template screen appears as shown in the figure:
The Add User Role Template screen appears as shown in the figure:
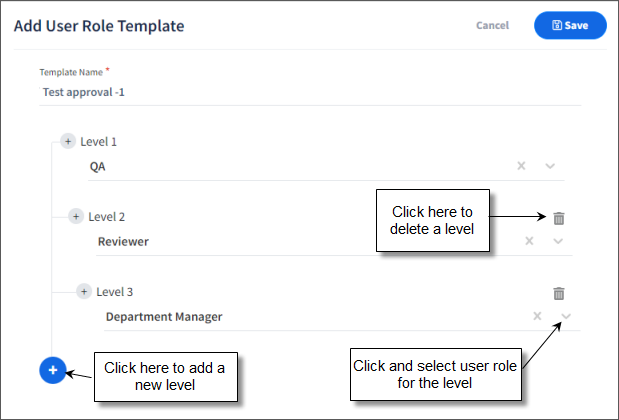
4.In the Template Name field, type a name for the templa
5.  will appear by default. Click and select user role for the level 1. (User roles that are added in the User Role Configuration screen for the workflow type appears here):
will appear by default. Click and select user role for the level 1. (User roles that are added in the User Role Configuration screen for the workflow type appears here):
Note:Add the roles in the user role approval flow in your organization in the user role template. Roles that are added can be removed and added again with required correction.
6.Click  to add more levels to the template and select user role for each levels.
to add more levels to the template and select user role for each levels.
7.After creating the required role levels for the approval flow, click Save.
You can see the user role template added as a draft in the User Role Template screen as shown in the figure:
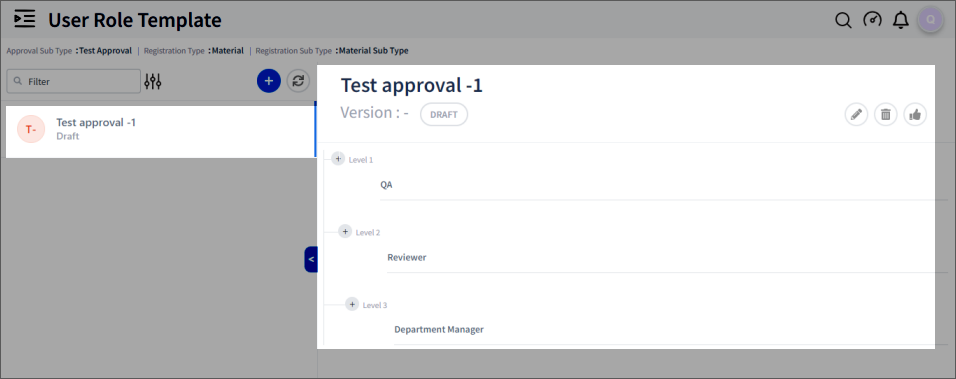
FIGURE: User Role Template Added
You can edit/delete user role templates that are in the draft state. You cannot edit/delete approved templates.
To edit a user role template, in the User Role Template master screen, select the template,
and then click.  In the Edit User Role Template screen, do required changes and then click Submit. You can change Template Name, add roles and remove roles to the template.
In the Edit User Role Template screen, do required changes and then click Submit. You can change Template Name, add roles and remove roles to the template.
To delete a user role template, in the User Role Template master screen, select the template, click and then click 
You can approve a template in the draft state.
To approve a user role template, in the User Role Template master screen, select the
template, and then click  The template is approved and the status appears as Approved
The template is approved and the status appears as Approved