The Scheduler Metadata section enables to configure extraction of metadata of the uploaded files. The template is selected and the tags in the template are mapped to the parts of sample file name / folder name in the uploaded file path for extraction. Once extracted, you can also set rules for the extracted tags.
To extract file metadata, follow these steps:
1.In theData Scheduler screen, go to the Scheduler Metadata tab. The Scheduler Metadata tab appears as shown in the figure:
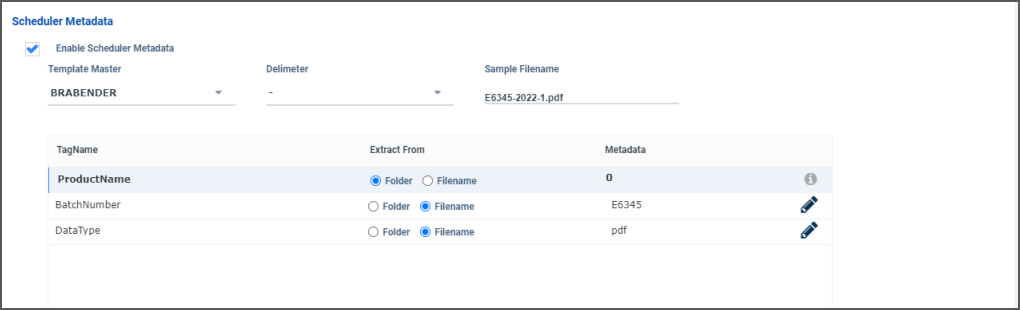
FIGURE: Scheduler Metadata Tab
2.Click to enable Enable Scheduler Metadata option. The following fields appear:
3.In the Template Master field, select the template. Tags from the selected template appears under TagName
4.In theDelimiter field, select an appropriate delimiter to split the file metadata.
In the Template Master field, select the template. Tags from the selected template appears under TagName
FIGURE: View Edit Scheduler Screen Activated Task Tab
5.In theSample Filename field, type a sample file name. Using the sample filename the metadata are tagged. For example, in the following sample filename, the parts of the file name are mapped to the tags as follows:
Sample filename: E6345-2022-1.pdf.
| File Metadata | Tags mapped |
|---|---|
| E6345 | BatchName |
| DataType |
In the TagName field, tags from the selected templates appears. Select a tag, mention where to extract values for the tag, map with the sample filename metadata.
To extract Product Name, follow these steps:
1.In the TagName field, select ProductName. Product Name / Method Nameis extracted from the folder name of the Source Path that is mentioned in the File Settings tab.
2.For the ProductName tag, In the Extract From field, click to select Folder option to extract name from the folde
3.In the Metadata field, type 0 to extract the name from the parent folder.
To extract the product name / method name from the source path, type 0 to extract the parent folder name, type -1 to extract the grandparent folder name. And to get sub folder name, mention 1, 2, 3 etc.
For example, in the source path "D:\Anwar\01_Current working\Schedule path\BRABENDER-LABSOLDATA\Analysis"
If you specify 0 inthe Metadata field, Analysis is extracted.
If you specify 1 the Metadata field, BRABENDER-LABSOLDATA is extracted.
To extract BatchNumber, follow these steps:
1.In the TagName field, select BatchNumber.
2.For the BatchNumber tag, In the Extract From field, click to select Filenameoption.
3.In theMetadata field, click  , select E6345 and then click Submit as shown in the figure:
, select E6345 and then click Submit as shown in the figure:
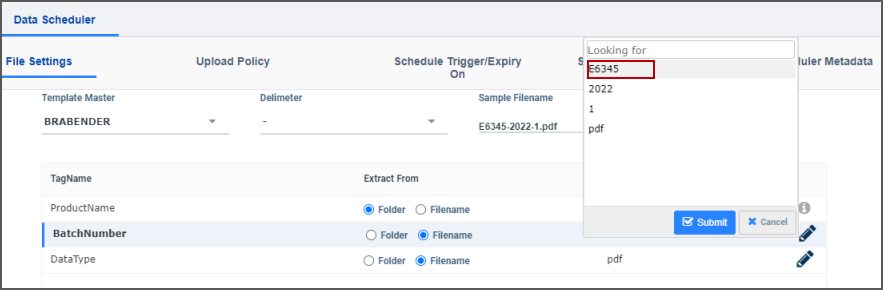
FIGURE: Extracting BatchNumber
To extract BatchNumber, follow these steps:
1.In the TagName field, select DataType.
2.In the TagName field, select DataType.
1.In the TagName field, select DataType.
3.In theMetadata field, click  , select E6345 and then click Submit as shown in the figure:
, select E6345 and then click Submit as shown in the figure:
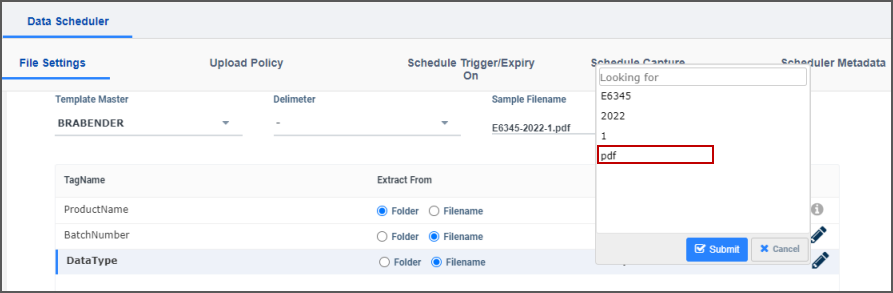
FIGURE: Extracting DataType
You can set rules to the extracted metadata. For example, for the DataType tag, the .vsu and .pdf values are extracted. Let's set following rules to the DataType tag.
1.In the Scheduler Metadata tab, under Rule, in the rulename field, select the tag for which you want to set the rule
2.In the TagName field, select the tag to set the rule.
3.In the Relational Operator field select the operator.
4.In the Field Value field, type the file extension that is extracted. For example, .vsu
5.In the Metadata field, type rawdata and then click Add as shown in the figure:
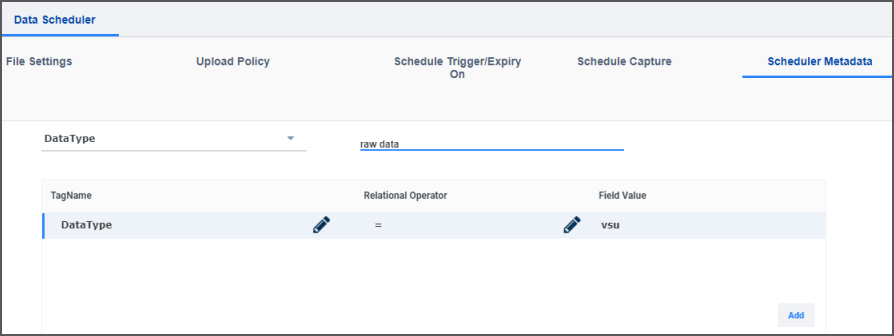
FIGURE: Setting Rule for the Extracted Metadatae
Same way, you can add rule for the .pdf extension. Once added, the added rules appears as shown in the figure:

FIGURE: Rules Set
6.Activate the scheduler.
7.In the
Server Data
tab, select the folder and select the file uploaded. In the Tags & Parsed Data tab you can see the metadata of the file as set in the rule section.8.If the extracted file extension is.pdf, then the value appears as Report as shown in the figure:
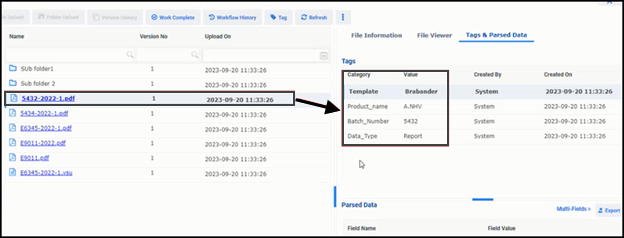
FIGURE: Data Explorer - Tags & Parsed Data Tab Rule Applied t