To create/add a new user, follow these steps:
1.On the main menu click, and then click User Management. The In the User Management screen, click User Master. The User Master tab appear as shown in the figure:
and then click User Management. The In the User Management screen, click User Master. The User Master tab appear as shown in the figure:
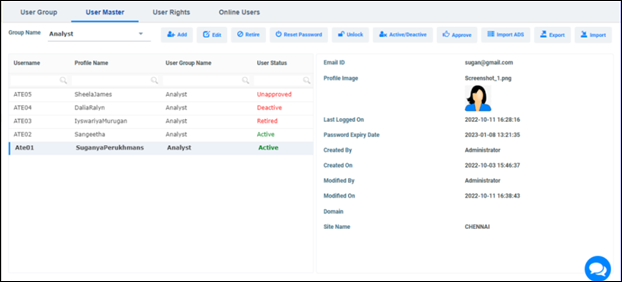
FIGURE: User Management - User Master Screen
2.In the User Master screen, in the Group Name field select the user group you want to create user. And then click.  The add user dialog appears as shown in the figure:.
The add user dialog appears as shown in the figure:.
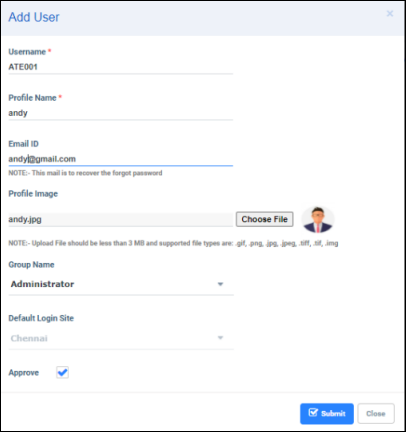
FIGURE: Add User Dialog
3.In the User Name field, type the user name that you want to create for the user to login to SDMS.
4.In the Profile Name field, type the designation of the user.
5.In the Email ID field, type the user email id that can be used to recover forgot password.
6.In the Profile Image field, click Choose File and select the profile photo of the user.
7.From the Group Name field, select the user group where you want to group this user.
8.You can set the Default Login Site in the edit user screen.
9.Click Approve to approve the user. You can also approve user later.
10.Click Submit.
1.On the main menu click  , and then click User Management. In the User Management screen, click User Master.
, and then click User Management. In the User Management screen, click User Master.
2.In theUser Master tab select the user you want to edit and then click  . The Edit User dialog appears as shown in the figure:
. The Edit User dialog appears as shown in the figure:
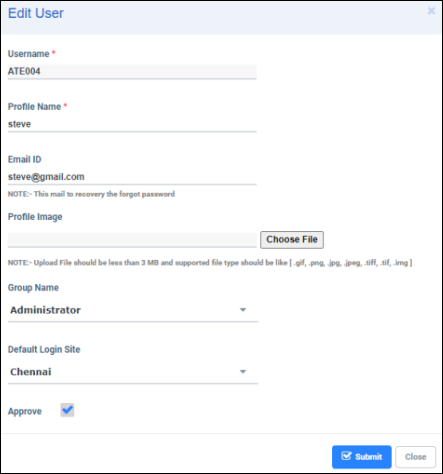
FIGURE: Edit User Dialog
3.In the Default Login Site field, select the site the user can login by default. In the Login screen the Site field will be automatically filled if the Default Login Site field is set here.
Note: You cannot edit Username and Approve fields.
4.Do required changes and then click Submit to save the changes
If a user account is no longer required, you can retire the user account. To do so, follow these steps:
Warning: An user account once retired cannot be activated again.
1.In the User Master tab, select the user you want to retire and then click 
2.An Audit Trail screen appears for authentication. Type your password, reason and comments appropriately and then click Submit.
Note: The user account is retired. Hence, you cannot activate, edit or approve the user account.
In the User Master tab, select the user account and then click.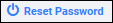 The user is allowed to reset the password on their next login.
The user is allowed to reset the password on their next login.
In the User Master tab, select the user account and then click. The user is allowed to reset the password on their next login.
The user is allowed to reset the password on their next login.
You can temporarily deactivate a user account for some reasons. To do so, follow these steps:
1.In the User Master tab, select the user you want to deactivate and then click
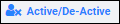
2.An audit trail screen appears for authentication. Type your password, reason and comments appropriately and then click Submit.
Note: The user account is deactivated. Hence, the useraccount cannot be used untill it is activated again.
3.To activate user account, select the user you want to activate and then click .
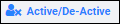
4.An audit trail screen appears for authentication. Type your password, reason and comments appropriately and then click Submit
While creating a user account, if it is not approved then the user account has to be approved to use it.
1.Select the user account you want to approve and then clickApprove.